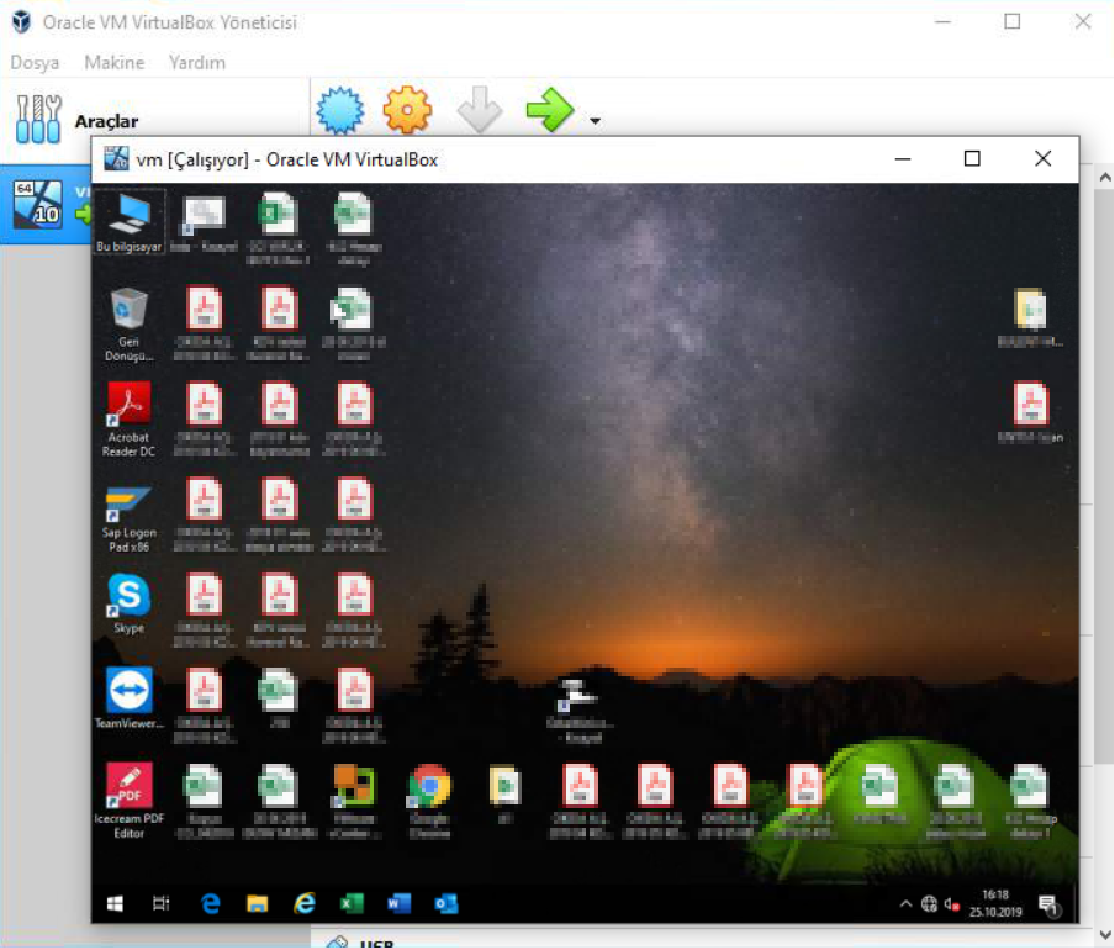VMWare sanal makinamızı VirtualBox üzerinde çalıştırmak için, VMWare imajımızı Open Virtualization imajına çevirmemiz gerekir.
Bu dönüşüm için VMWare içinde gelen ovftool aracını kullanabilirz. Ben dönüştürme işlemimize VMWare Player üzerinde devam edeceğim.
Hadi başlayaım!
Dönüştürme işlemine başlamadan evvel sanal makinemizin kapalı durumda olması gerekiyor (1)
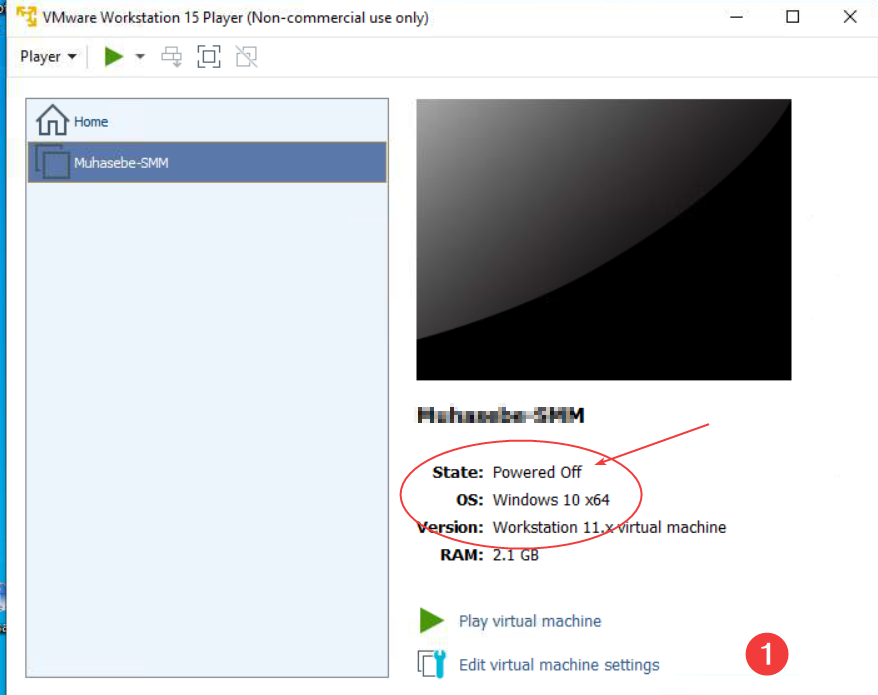
Sanal makinamız bekleme durumunda bırakılmış ise makineyi çalıştırıp kapatmamız gerektiğini unutmayalım.
VMWare Player altındaki OVFTool aracını C:\Program Files (x86)\VMware\VMware Player\OVFTool\ dizininde bulabilirsiniz. OVFTool klasörü üzerinde Sağ Tıklayalım ve Powershell penceresini burada aç seçeneği ile Powershell Komut penceresini açalım (yada Win7 ile çalışıyorsanız Komut Penceresini açabilirsiniz)
(2)
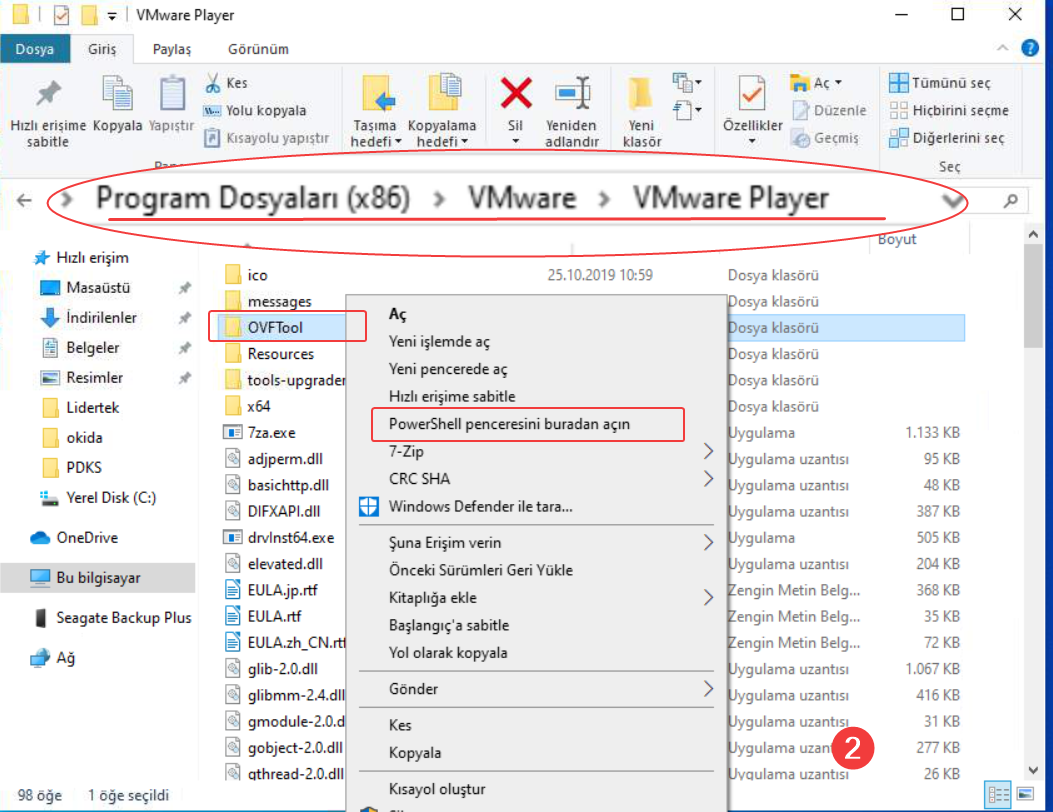
Komut penceresinde vermemiz gereken komut şu biçimde olmalıdır:
PowerShell için : .\ovftool.exe "kaynak_dosya_adi.vmx" hedef_dosya_adi.ovf
Komut Penceresi için: ovftool.exe "kaynak_dosya_adi.vmx" hedef_dosya_adi.ovf
Bizim dosyamız C:\WMConverted klasöründe machine.vmx isminde ise, vermemiz gereken komut şu şekilde olmalıdır (PShell) :
.\ovftool “C:\VMConverted\machine.vmx” C:\VMConverted\VBoxMachine.ovf (3)
(Eğer disk açılamıyor hatası alıyorsanız bu sanal makinenizin hâlen çalışıyor olduğunu gösterir. Makinenizin kapandığından emin olup yeniden deneyin)
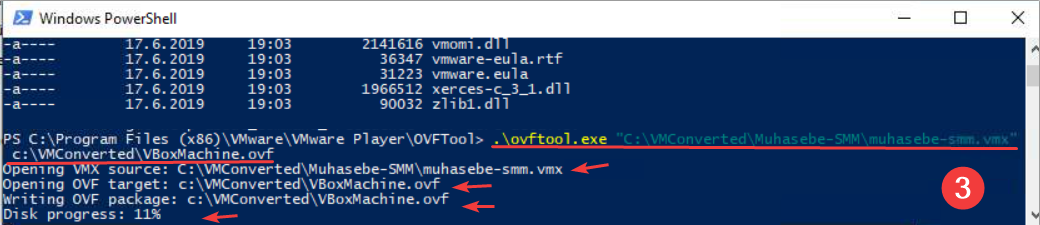
Görseldeki örnekte sanal makine imaj adı muhasebe-smm.vmx dir
Dönüştürme işleminin ilerleme durumunu Disk Progress: % satırında görebilirsiniz. (4)

İşlem tamamlandıktan sonra VirtualBox yöneticisi dosya menüsünden yeni makine imajımızı import edebiliriz.
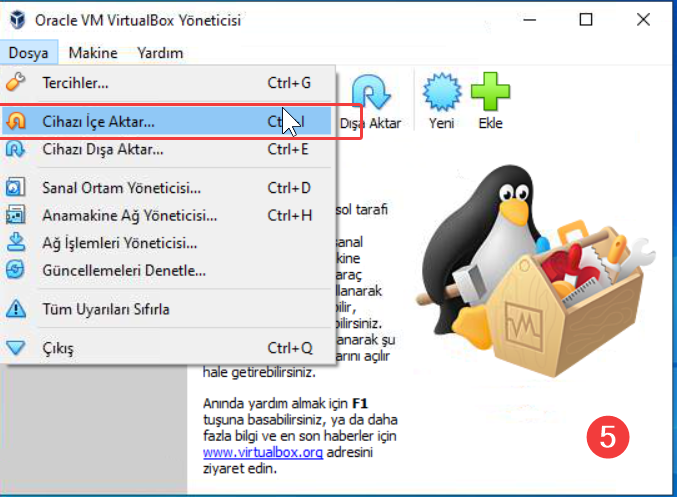
VirtualBox Dosya menüsünden içe aktar’ı seçiyoruz (5)
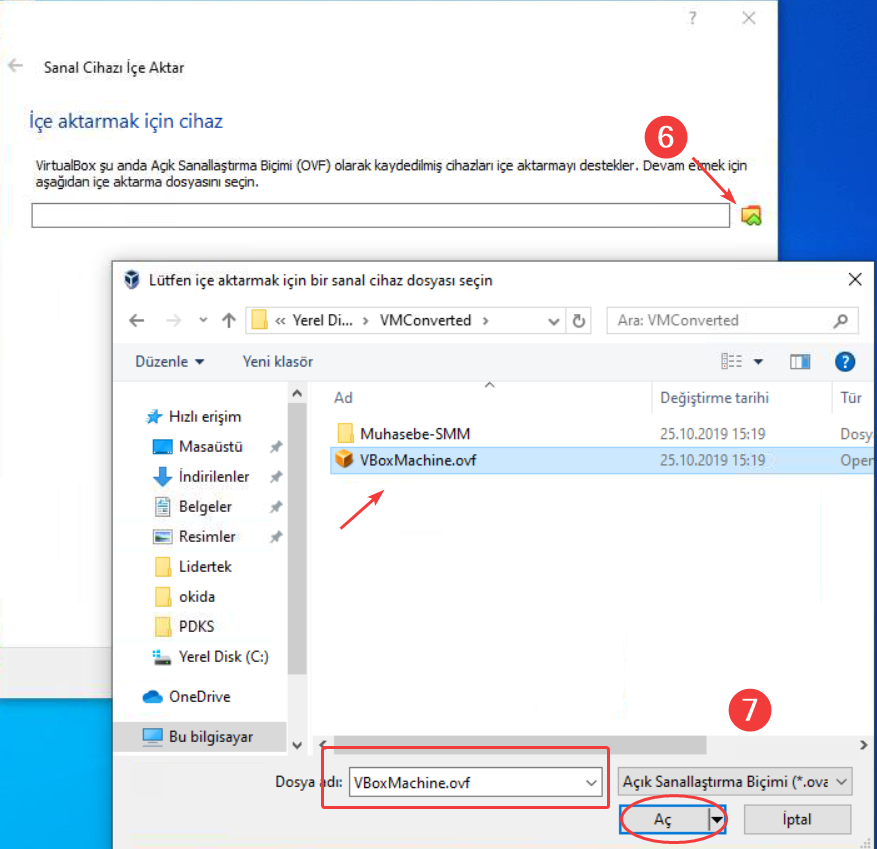
Açılan diyalog penceresinden gözat simgesine tıklıyoruz (6) ve dosya seçim diyaloğundan dönüştürülen makinemizi seçerek ilerliyoruz (7-8)

dosya seçim diyaloğundan dönüştürülen makinemizi seçerek ilerliyoruz (8)
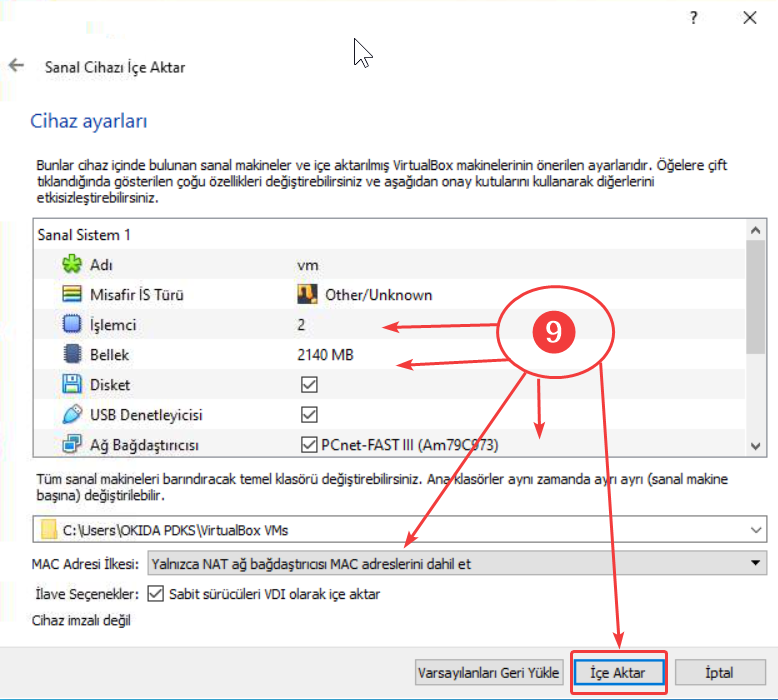
Son aşamada Sanal makinemizin özellikleri ve değiştirebileceğimiz bazı ayarlar sunuluyor.
Bu ayarları aktarım tamamlandıktan sonra değiştirmek daha doğru olacağı için, hiç bir şeye dokunmadan içe aktarma işlemini başlatıyoruz (9)
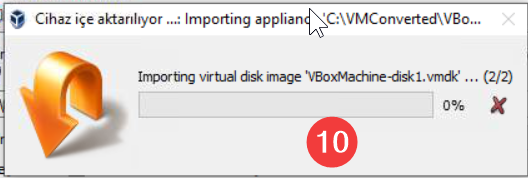
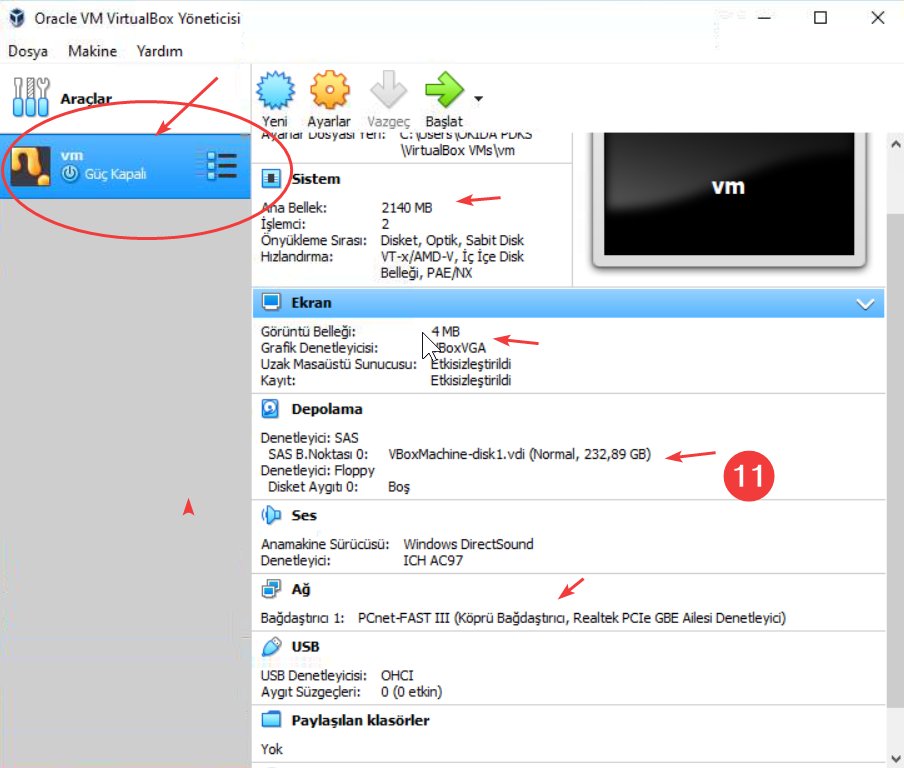
İşlem sonucunda Sanal makinemiz VirtualBox üzerinde çalışmaya hazır halde (10 – 11)
Eğer Sanal makine açılışı sırasında 64 bit hatası alırsanız çözüm çok basittir.
Sanal Makine ayarlarına girin (12), Genel sistem bilgisi ayarlarından Sistem Türü olarak Microsoft Windows’u,
Sürüm olarak Windows 10 (64-bit)!i seçin (13)
(yada kullandığınız sistem her ne ise buna göre ayarlayın Örn: Linux, 64-bit gibi)
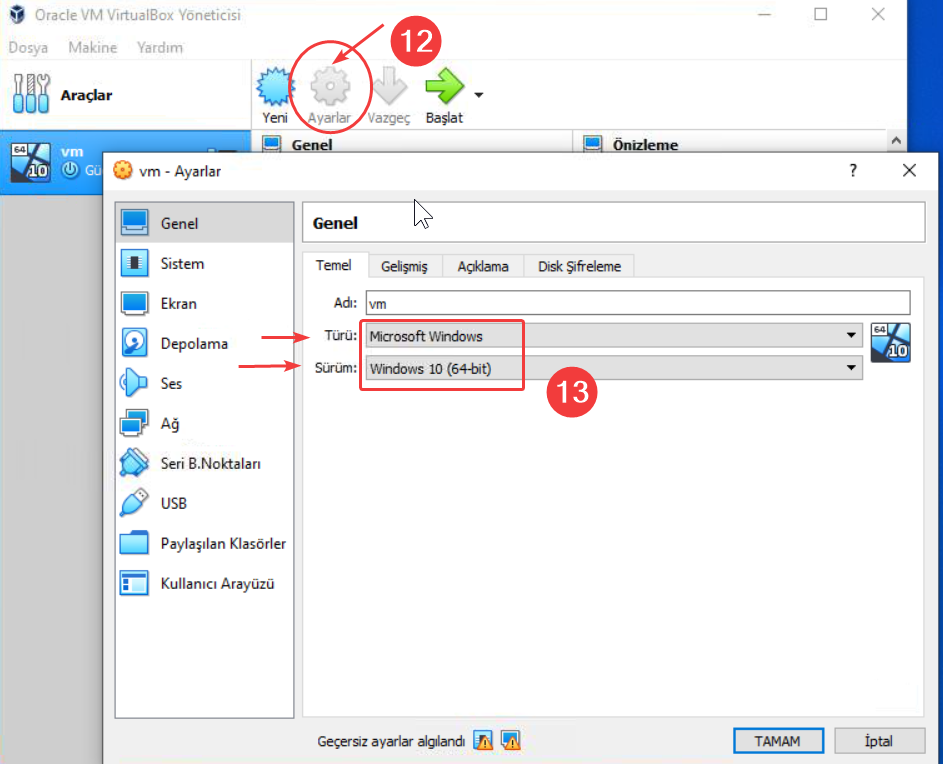
VE Sonuç